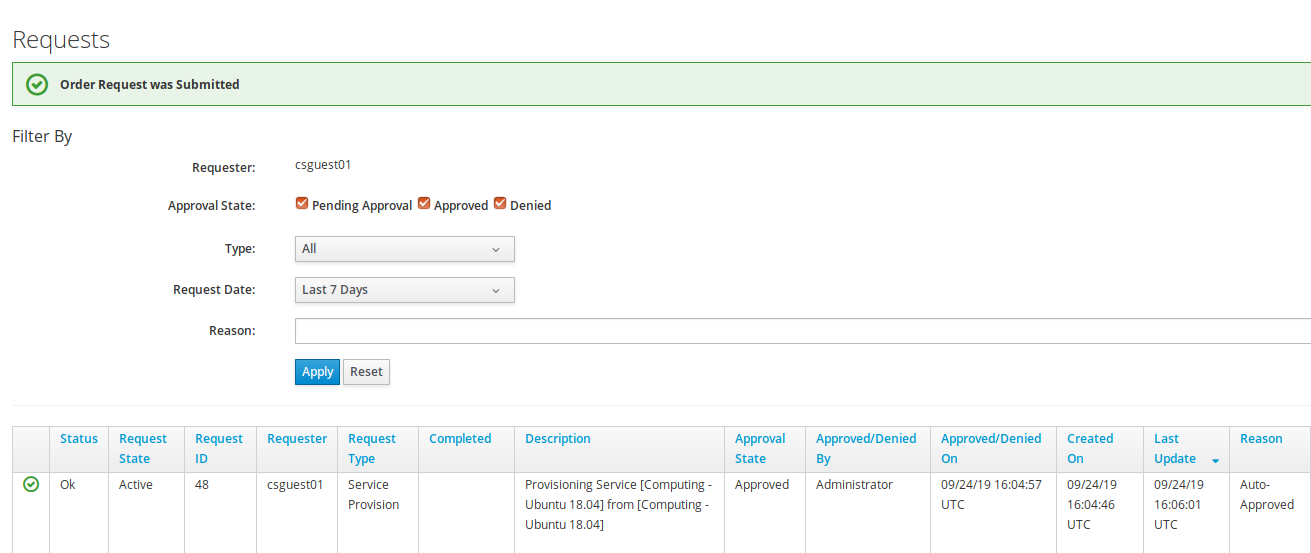3. How do I create an Instance (VM) on the DoC Cloud?
To create an Instance, go to Services -> Catalogs. You will be presented with a table of Instance types.
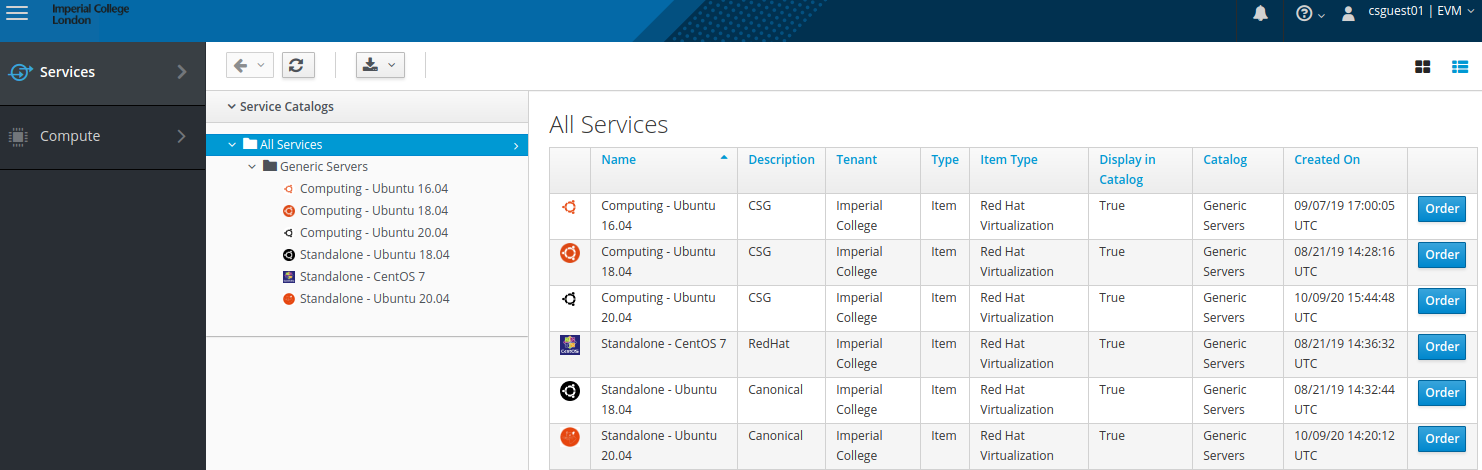
Choose the item that is appropriate, most commonly you will choose a Computing - Ubuntu 20.04 instance. This is preconfigured to work with all DoC systems and services. If you are unsure what to choose start here, but please first read the further information provided below. Click Order to begin customising your Instance.
Here is some more information on the catalog items:
"Computing - Ubuntu 18.04": select this for a CSG-managed Ubuntu 18.04 (Bionic Beaver) virtual machine (VM). You will be able to log in with your college user-name and password on the created (VM). Please note, however, that as a CSG-managed VM, you will need to contact CSG if you require any post-deployment customisation - for example:
- to restrict login access to the VM to specific users.
- to obtain root privileges over SSH (CSG-managed computers use ksu and not sudo).
- to exempt the VM from - or to enroll it within - certain CSG automated management policies.
"Computing - Ubuntu 20.04": select this for a CSG-managed Ubuntu 20.04 (Focal Fossa) VM: this is otherwise similar to the Computing - 18.04 image above.
"Standalone - Ubuntu 18.04": select this for a generic Ubuntu 18.04 install that is not directly managed by CSG. You will be able to log in with your college user-name and password on the created virtual machine (VM) over ssh after you have added your college user-name to the 'ssh' unix group. A root console will be available through the web interface: you can use this to add users to the 'ssh' and 'sudo' unix groups if required.
"Standalone - Ubuntu 20.04": select this for a generic Ubuntu 20.04 install. This is otherwise similar to the Standalone - 18.04 image above.
"Standalone - CentOS 7": select this for a CentOS that is not managed by CSG. Please note that this option is offered without further support by CSG.
Ubuntu Linux 20.04 is the current Ubuntu Long Term Support (LTS) release used in the department. Please select a service based on an 20.04 image unless you have a specific need for another operating system.
If you have installed Ubuntu on a device of your own - such as a desktop or laptop - you will find that the VMs deployed through the Standalone Ubuntu services are familiar. In general, if you need access to CSG-managed facilities such as '/vol' and '/homes' network folders, then you should choose a "Computing" Ubuntu service. If you simply want an Ubuntu VM where you can use sudo and perform any further configuration yourself without having to ask CSG then choose a "Standalone" Ubuntu service.
3.1 Configure your Instance
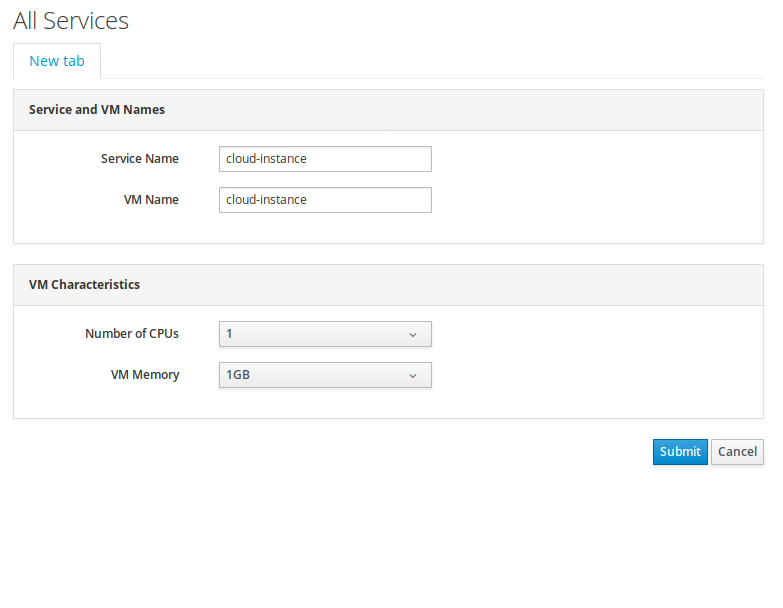
In the Service form you can create a Service Name (this is to help you identify the Instance later) and a VM Name (used internally by DoC Cloud and useful if you seek support from Computing Staff). Please note that the Service Name and VM Name must:
- start with a letter (a-z or A-Z).
- contain at least five characters and at most 255 characters.
- only contain lower-case and upper-case letters, numbers, '_', '-' and '.'.
- be unique within DoC Cloud.
If you attempt to create an instance with an invalid Service Name or VM Name or if the Service Name or VM Name is already in use, your order will not succeed. Instead of using a generic name, please consider adding an underscore and your college username - for example, pintos_abc123.
Please note: the Service Name and VM Name text fields are validated by the following regular expression: ^[a-zA-Z][a-zA-Z0-9_\-\.]{4,254}$ before one Submits a service request. The validation ensures that entered names satisfy the naming constraints outlined above.
Select the number of CPUs and the amount of memory you require. The higher the request the more likely you will require manual approval so please try and assign an appropriate level of resources.
Please note: A quota is in effect for the total number of CPU cores (32), RAM (64GB) and number of VMs (16) per user. If you reach any of these limits, you will not be able to create new VMs. You will need to retire VMs to resolve this. If you have a good reason for wanting to exceed these quota limits then please contact CSG.
Please note: all DoC Cloud VMs created through cloud.doc.ic.ac.uk have a 10GB virtual hard drive (VHD) by default. If you need the VHD to be expanded on a VM, please contact CSG. More-generally, you cannot increase the VHD, RAM or CPU core count of aa DoC Cloud VM after it has been created. CSG can do this on your behalf; please contact us if you have such a requirement.
Please be aware that neither the DoC Cloud VMs nor their VHDs are backed-up. You should not store the sole version of critical data on a DoC Cloud VHD. You should back up any such critical data to a location off the DoC Cloud.
3.2 Requests

The requests screen will show your order status, it should move from Pending to Active after a few minutes.