5. How to access your Virtual Machine?
You can go directly to Compute -> Infrastructure -> Virtual Machines in the top left hand menu.
You can also access your VM from the service details page, at the bottom of the page you will find icons for associated VMs listed. Click on one of these to go the the VM details.
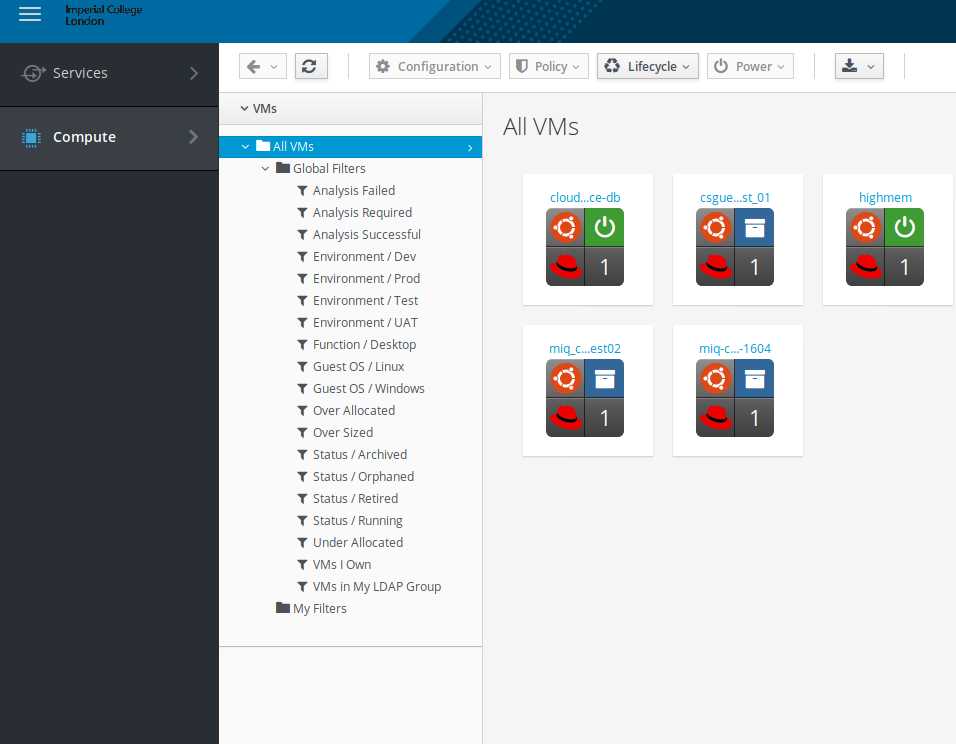
Click on the VM that you wish to access. This will take you to the VM details page.
5.1 Virtual Machine details
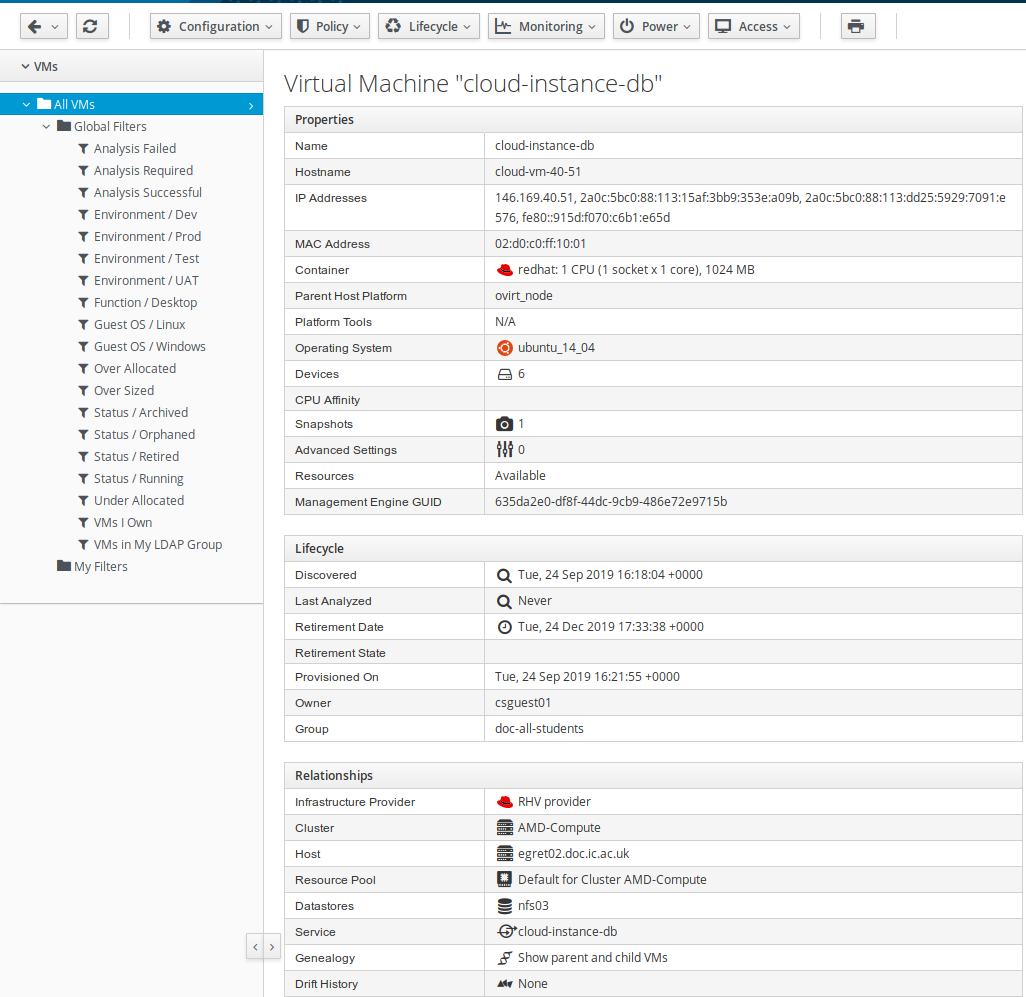
At the top of the virtual machine details page you will see icons to control your virtual machine. You can power the virtual machine on/off, restart the virtual machine, and gracefully shutdown the virtual machine.
5.2 Access the Web Console
Next to the Power button is the Access button and this allows you to launch a web console session to your virtual machine. You may have to allow pop-ups for the site in your browser to access the web console. The web console for Standalone VMs will present you with an auto-logged in root session. You can use this to carry out initial configuration and as a rescue console as it is out of band, it does not rely on you having a network connection / firewall / user account configured on the Standalone virtual machine.
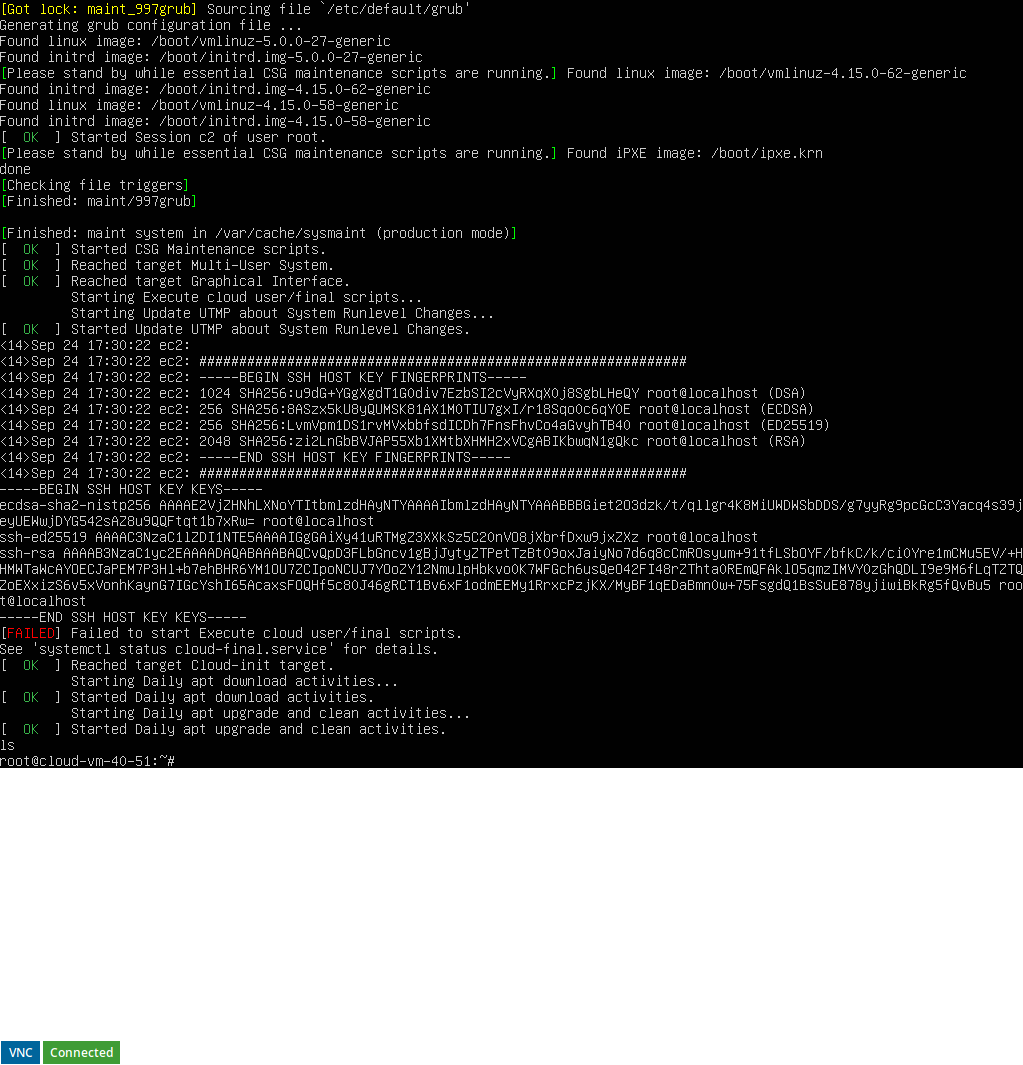
If you have selected a Computing configured offering such as Computing - Ubuntu 18.04, then you will see a screen like above with some start up text and a login prompt. This means the machine is available and ready to use.
Please wait until the last boot message has been displayed before attempting to log onto your Cloud VM. Note that you may sometimes have to press the
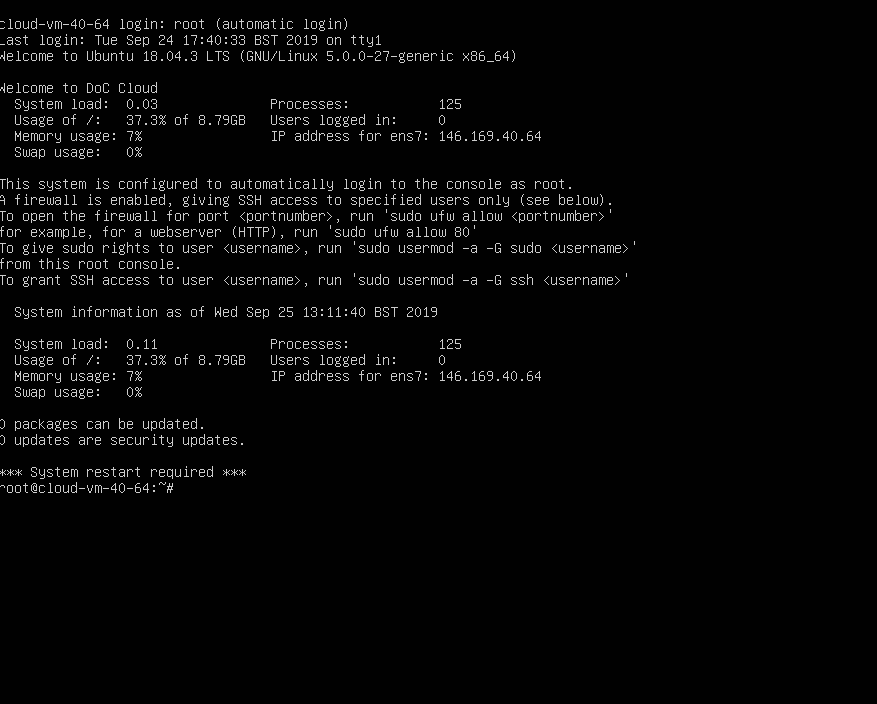
If you selected a non-computing configured option such as Standalone - Ubuntu 18.04 when you connect to the web console there will be a message with details on how to add yourself to the SSH group, how to give yourself sudo powers and how to configure the firewall to allow connections.
5.3 Remote Access by SSH
You will need to know the virtual machines hostname or IP address. This can be found on the web console at the command prompt (root@hostname) and in the virtual machines details page you will see the hostname listed in a table for your virtual machine. It will always be of the form cloud-vm-xx-yy(y).
With this hostname you can go to your own computer, laptop or lab machine and open a terminal.
ssh username@hostname.doc.ic.ac.uk
5.4 Troubleshooting
If you cannot connect by SSH please check these common issues -
- Do you have the correct hostname?
- Can you connect to the Web Console?
- Can you ping the machine?
ping <hostname> - Is the firewall active?
ufw status - Is port 22 listening for connections?
netstat -an | grep 22 | grep -i listen - Have you added your username to the SSH group?
usermod -a -G ssh <username>